Sep 14, 2015 ⇧ selects an area to the right or left of the insert marker, getting larger by the grid spacing each tap, used for making loops. Fn ⇧ selects from the insert marker to the end of the loop. Video – 35 shortcuts, commands and tips for Ableton Live’s Note Editor. Ableton MIDI - Writing Melodies With Ease In Ableton Live If you aren’t confident enough to record melodies from a MIDI keyboard, or even your computer’s keyboard (a nice feature in Live for when you’re on the road with no MIDI controller), I find that the easiest way to write melodies, with the pencil tool (Command + B for mac users.
- Insert Midi Mac Ableton Hotkey 1
- Insert Midi Mac Ableton Hotkey Download
- Ableton Midi Keyboard Not Working
- Ableton Mac Torrent
- Ableton Shortcuts Pdf
- Insert Midi Mac Ableton Hotkey Update
Ableton Live 10 has been out for a couple of months now. Beyond the incredible new Wavetable synth, Multi MIDI Clip editing, the Capture feature, awesome effects and everything else there were a ton of workflow improvements too. While some of them felt a bit awkward to get the hang of after spending so much time in the early versions of Live, within a month or so I've found the changes to be genuinely useful and very welcome!
I figured I would share my top 10 shortcuts in Ableton Live 10 to help you speed up your workflow and get you more time for the fun part… producing good music!
This set of shortcuts focuses on the Arrangement View in Live. Though some of them are applicable to Session View, not all of them are.
1 - Toggle Automation Mode – A (Windows / Max)
This is by far my most used keyboard shortcut in Live 10. I love it. Pressing A on the keyboard hides and/or reveals automation lines for you tracks.
It also does the same for the clip fade handles too. Hiding one will reveal the other which is one reason this shortcut had to be added. Having those fades right on the edge of the clip at the click of one key is awesome too!
2 - Split Clip at Selection – CTRL + E (Windows) CMD + E (Mac)
This little shortcut blows my mind. I used to have to highlight a section of audio, then click it and drag it a little to the left or right, and then drop it back down in its original place to make a section. This process would have to be done over and over again. But now, just select then CTRL + E and boom goes the dynamite.
3 - Zoom to Arrangement Time Selection – Z (Windows / Mac)
Highlight a section of your tune and press Z. Live will zoom in and focus on that part for you instantly. No more clicking and dragging up and down on the top of the timeline. Another huge time saver that I find myself using all the time.
4 - Full Zoom Out – Shift + Z (Windows / Mac)
This shortcut goes hand-in-hand with the last one. This will zoom you all the way out. It will also fold (collapse) any channels you have unfolded giving you the biggest picture you can get.
Also, a bonus shortcut while we are on the subject, the S key (Windows / Mac) will fold all your channels without zooming out letting you see more of the channels of larger projects.
5 - Reverse Audio Clip Selection – R (Windows / Mac)
Reversing audio files is something that I personally do a lot in my projects. I used to have to highlight the audio clip and move the cursor all the way down to the sample panel and hit the Rev button. Now, simply press R and move forward. Brilliant!
Insert Midi Mac Ableton Hotkey 1
6 - Activate / Deactivate Computer MIDI Keyboard – M (Windows / Mac)
Because of all these glorious new shortcuts the Computer MIDI Keyboard isn’t activated by default anymore. But it does have its own shortcut. Simply hit M and you’ll activate it, then M again to turn it off.
7 - Arrow Keys to Nudge / Move Clips – Left / Right (Windows / Mac)
Insert Midi Mac Ableton Hotkey Download
If you have a clip, or multiple clips or your whole project selected you can now hit the left or right arrow keys to shift those clips in the timeline. The jumps will happen by the current grid size. Below are a couple of bonus shortcuts for you that will help you utilize this one above better.
- Command / Control + 1 to Narrow the Grid
- Command / Control + 2 to Widen the Grid
- Command / Control + 3 for the Triplet Grid
8 - Temporarily Bypass Snapping While Dragging – Alt (Windows) CMD (Mac)
Another great feature new in Live 10 is when moving automation points they snap to the grid. However, you might not always want that. Simply press and hold Alt (Windows) / CMD (Mac) to temporarily bypass the snapping feature for the duration the key is pressed. This also works for moving audio and MIDI clips in the timeline as well.
9 - 2 New Ways for Working with Clips in the Arrangement
First, you to change the segment BPM of the clip. With automation lines hidden, hold shift and click the upper part of the clip’s waveform at either end of the clip. Before clicking you should see a bracket when you are near the edge, then when you press shift the bracket should get an arrow next to it. This allows you to adjust the segment BPM for that clip. This is helpful for double or half time changes or getting creative and unexpected results.
Second, you to change the clip’s Loop bar. With automation lanes hidden, hold Ctrl/CMD + Shift + click on the waveform in the clip and drag left or right. This will adjust the loop length and position for that clip.
10 - While Renaming, Go to next Track – Tab (Windows / Mac)
This is absolutely brilliant. Have you ever just gone down the rabbit hole and made a project with 30+ channels and didn’t have the time to name a single one? Then, stepping back for a moment you remember how important naming channels can be. Well now you can rename them all in a breeze.
First, you should know the shortcut for renaming anything in Live. That’s Ctrl/CMD + R
If you rename channel one for example, instead of hitting enter to cement the change and exit renaming mode, you can now hit Tab and jump to the next channel and rename it too. You can do that all the way down your project. This has already saved me a ton of time!
These are just a few of my favorites. There were a lot more added to the update. I can’t recommend enough that you go and read Ableton’s shortcut help document and see what else there is to be discovered. Perhaps there is something not listed here that is perfect for your workflow!!
Related Videos
Ableton Live 10 has been out for a couple of months now. Beyond the incredible new Wavetable synth, Multi MIDI Clip editing, the Capture feature, awesome effects and everything else there were a ton of workflow improvements too. While some of them felt a bit awkward to get the hang of after spending so much time in the early versions of Live, within a month or so I've found the changes to be genuinely useful and very welcome!
I figured I would share my top 10 shortcuts in Ableton Live 10 to help you speed up your workflow and get you more time for the fun part… producing good music!
This set of shortcuts focuses on the Arrangement View in Live. Though some of them are applicable to Session View, not all of them are.
1 - Toggle Automation Mode – A (Windows / Max)
This is by far my most used keyboard shortcut in Live 10. I love it. Pressing A on the keyboard hides and/or reveals automation lines for you tracks.
It also does the same for the clip fade handles too. Hiding one will reveal the other which is one reason this shortcut had to be added. Having those fades right on the edge of the clip at the click of one key is awesome too!
2 - Split Clip at Selection – CTRL + E (Windows) CMD + E (Mac)
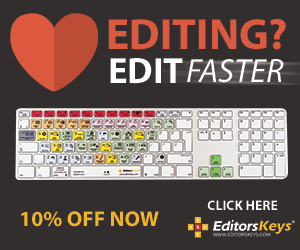

This little shortcut blows my mind. I used to have to highlight a section of audio, then click it and drag it a little to the left or right, and then drop it back down in its original place to make a section. This process would have to be done over and over again. But now, just select then CTRL + E and boom goes the dynamite.
3 - Zoom to Arrangement Time Selection – Z (Windows / Mac)
Highlight a section of your tune and press Z. Live will zoom in and focus on that part for you instantly. No more clicking and dragging up and down on the top of the timeline. Another huge time saver that I find myself using all the time.
4 - Full Zoom Out – Shift + Z (Windows / Mac)
This shortcut goes hand-in-hand with the last one. This will zoom you all the way out. It will also fold (collapse) any channels you have unfolded giving you the biggest picture you can get.
Also, a bonus shortcut while we are on the subject, the S key (Windows / Mac) will fold all your channels without zooming out letting you see more of the channels of larger projects.
5 - Reverse Audio Clip Selection – R (Windows / Mac)
Reversing audio files is something that I personally do a lot in my projects. I used to have to highlight the audio clip and move the cursor all the way down to the sample panel and hit the Rev button. Now, simply press R and move forward. Brilliant!
6 - Activate / Deactivate Computer MIDI Keyboard – M (Windows / Mac)
Because of all these glorious new shortcuts the Computer MIDI Keyboard isn’t activated by default anymore. But it does have its own shortcut. Simply hit M and you’ll activate it, then M again to turn it off.
Ableton Midi Keyboard Not Working
7 - Arrow Keys to Nudge / Move Clips – Left / Right (Windows / Mac)
If you have a clip, or multiple clips or your whole project selected you can now hit the left or right arrow keys to shift those clips in the timeline. The jumps will happen by the current grid size. Below are a couple of bonus shortcuts for you that will help you utilize this one above better.
- Command / Control + 1 to Narrow the Grid
- Command / Control + 2 to Widen the Grid
- Command / Control + 3 for the Triplet Grid
8 - Temporarily Bypass Snapping While Dragging – Alt (Windows) CMD (Mac)
Another great feature new in Live 10 is when moving automation points they snap to the grid. However, you might not always want that. Simply press and hold Alt (Windows) / CMD (Mac) to temporarily bypass the snapping feature for the duration the key is pressed. This also works for moving audio and MIDI clips in the timeline as well.
9 - 2 New Ways for Working with Clips in the Arrangement
First, you to change the segment BPM of the clip. With automation lines hidden, hold shift and click the upper part of the clip’s waveform at either end of the clip. Before clicking you should see a bracket when you are near the edge, then when you press shift the bracket should get an arrow next to it. This allows you to adjust the segment BPM for that clip. This is helpful for double or half time changes or getting creative and unexpected results.
Second, you to change the clip’s Loop bar. With automation lanes hidden, hold Ctrl/CMD + Shift + click on the waveform in the clip and drag left or right. This will adjust the loop length and position for that clip.
10 - While Renaming, Go to next Track – Tab (Windows / Mac)
This is absolutely brilliant. Have you ever just gone down the rabbit hole and made a project with 30+ channels and didn’t have the time to name a single one? Then, stepping back for a moment you remember how important naming channels can be. Well now you can rename them all in a breeze.
First, you should know the shortcut for renaming anything in Live. That’s Ctrl/CMD + R
Ableton Mac Torrent
If you rename channel one for example, instead of hitting enter to cement the change and exit renaming mode, you can now hit Tab and jump to the next channel and rename it too. You can do that all the way down your project. This has already saved me a ton of time!
These are just a few of my favorites. There were a lot more added to the update. I can’t recommend enough that you go and read Ableton’s shortcut help document and see what else there is to be discovered. Perhaps there is something not listed here that is perfect for your workflow!!
